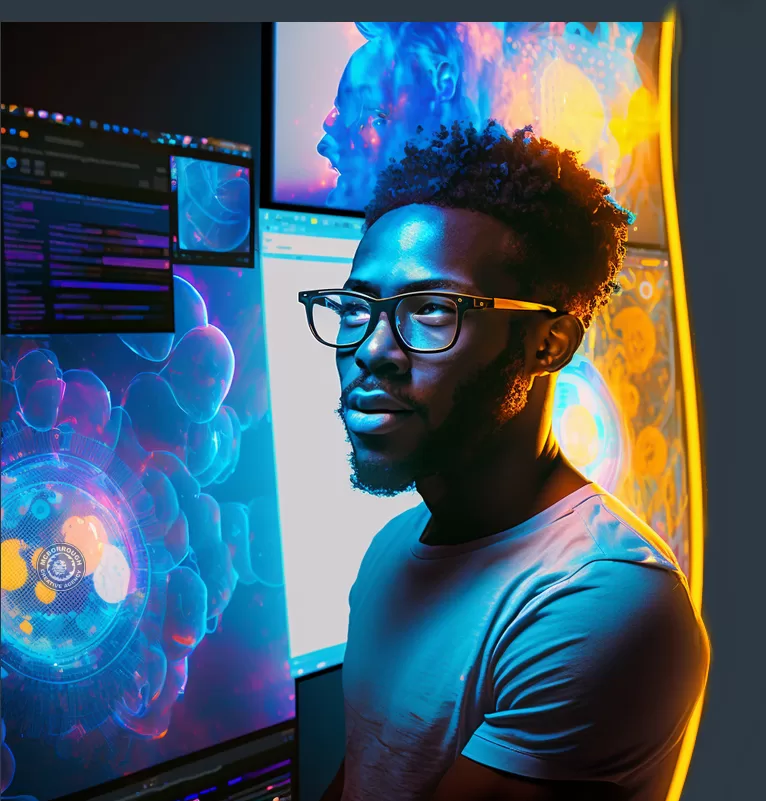How to Redirect Outlook Hyperlinks to Your Preferred Browser like Firefox or Chrome

Date: January 4, 2024
Author: Anthony McBorrough
Introduction:
Have you noticed that Microsoft Outlook has recently started opening hyperlinks in Microsoft Edge, regardless of your default browser settings? If you’re a Firefox user, or prefer any other browser, this sudden change can disrupt your workflow. But don’t worry, there’s a simple fix within Outlook itself. Let’s walk through the steps to ensure Outlook respects your browser choice.
Why the Change?
A few months ago, Microsoft updated Outlook to automatically open links in Microsoft Edge. This change, seemingly overnight, has impacted users who typically use other browsers like Firefox, Chrome, or Safari as their default.
Step-by-Step Guide to Make the Switch:
- Open Outlook Options:
- Start by opening Microsoft Outlook.
- Click on “File” in the upper-left corner of your screen.
- Choose “Options” to open the Outlook Options dialog.
- Navigate to Advanced Settings:
- In the Options dialog, select the “Advanced” tab.
- Scroll down to find the “Link Handling” section.
- Adjust Link Handling Preferences:
- In the Link Handling settings, look for a dropdown menu.
- This menu allows you to select how Outlook opens hyperlinks.
- Change the setting from “Microsoft Edge” to “Default Browser”.
- Confirm Your Default Browser in Windows:
- Ensure your preferred browser (like Firefox) is set as the default in Windows settings.
- Go to Windows Settings > Default Apps.
- Select your preferred browser and set it as the default.
- Save Changes and Restart Outlook:
- After adjusting these settings, click “OK” to save changes.
- Restart Outlook for the changes to take effect.
What Does This Mean for Users?
This change in settings restores control to the user, allowing you to continue using your browser of choice seamlessly from Outlook. Whether it’s Firefox, Chrome, or another browser, you can ensure that links open where you expect them to.
Conclusion:
Microsoft’s decision to default to Edge for hyperlinks in Outlook may have been an inconvenience for many. However, with these straightforward steps, you can quickly revert to using your preferred browser. This change not only offers convenience but also respects your choice of browser, enhancing your overall computing experience.
Remember: Always double-check your settings after updates to any software, as defaults can change. Happy browsing!
Anthony McBorrough, signing off. Feel free to share this guide with others who might find it helpful!